先日、コムテックのドライブレコーダー「ZDR-015」のフロントカメラとリアカメラそれぞれのカメラで記録した映像を使ってサンプル動画を作るために動画編集をしようとしたのですが、記録用のmicroSDカードの中には記録日時のファイル名が付いた一種類の動画ファイルしか見当たりませんでした。
てっきり、フロントとリアで別々の動画ファイルとして保存されているものとばかり思っていたのですが、どうやらそうではない様子。また、その動画ファイルもそのままの状態では編集ソフトなどに取り込むことができないらしく作業を進めるのには少々手間が掛かりました。
ちなみに、作りたかったのはこんな感じの動画です。
ひょっとしたら、私と同じようなことで困っている方も居るかもしれないので、今回は「ZDR-015」のフロントカメラとリアカメラのそれぞれのカメラで記録された映像を個別に保存する方法について書いてみたいと思います。
記録映像の構成を調べてみる
動画を編集しようにも、その動画ファイルがどういったコーデックで構成されているのかその仕様が判らなければ作業のしようがないので、まずは「MediaInfo」というコーデックチェッカーを使って動画ファイルの中身を確認してみます。
「MediaInfo」って?
「MediaInfo」とは、動画や音声などのメディアファイルに使われているコーデックやビットレート、フレームレートなどの様々な技術情報を調べてくれるフリーの解析ソフトです。
数あるフリーのコーデックチェッカーの中でも「MediaInfo」は、その対応するコーデックの種類の多さと得られる情報の詳細さが魅力です。動画ファイルや音声ファイルの変換をするためには、使われているコンテナやコーデックなどの情報が不可欠になるので、ファイル変換や動画編集の際には大変心強いソフトです。
「MediaInfo」で調べてみた結果
さて、「MediaInfo」で動画ファイルの中身を調べてみた結果、aviコンテナの中には、2つの動画データと1つの音声データが格納されていました。どうやら、「フロントカメラで記録した映像と音声」と「リアカメラで記録した映像」をひとつの動画ファイルにまとめて保存してあったというわけですね。
せっかくなので、「MediaInfo」の解析結果を部分的に切り出してみたのですが、下の画像のようにビデオ #1の「ID:0」というのがフロントカメラで記録した映像のことで、ビデオ #2の「ID:1」というのがリアカメラで記録した映像のことです。
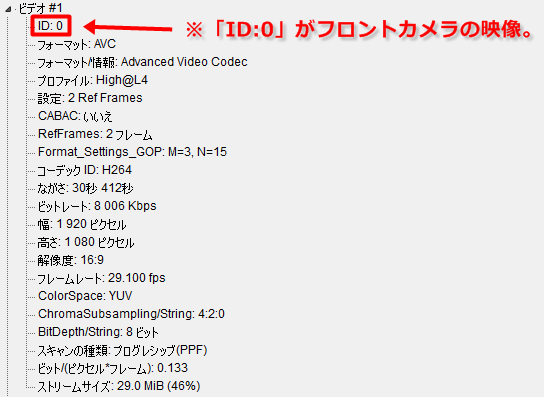
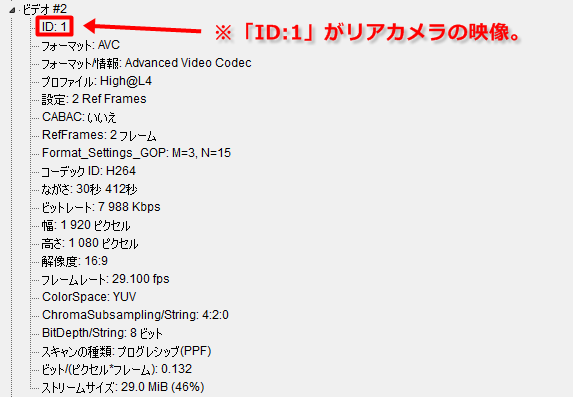
ちなみに、フロントカメラ本体のマイクで記録した音声は「ID:2」となっています。

試しにそのまま「AviUtl」に読み込ませてみる
普段、動画編集には「AviUtl」というフリーの動画編集ソフトを使っているので、ひょっとしたらこちらのタイムラインに上手く読み込むことができればそのままコピーするだけで済むのではないかと思い、淡い期待を胸にファイルをドラッグ&ドロップしてみたものの見事に失敗・・・。当然といえば当然ですが、まともに再生することさえできません。
やはり、どうにかして動画ファイルの中の映像データと音声データをそれぞれ独立したファイルにしてからでないと動画を編集できそうにもありません。
コンテナ内の動画や音声を個別にコピーするには
なんとかコンテナの中に格納されている動画や音声を個別に保存できないかとネットで情報を探していたところ、「デフよん」さんという方が運営してみえるブログの「ドラレコ ZDR-015 の前後カメラ2映像を別々のファイルに分離する方法」という記事の中でとても丁寧に説明されていて大変参考になりました。
こちらのページで紹介されている「XMedia Recode」とは、いろいろな種類のメディアファイルを任意のコーデックに変換することができるフリーのエンコーダー(ファイル変換ソフト)で、各種ファイルのエンコードだけではなく、動画ファイルの中の映像データや音声データを個別にコピーしたりエンコードしたりできる便利なソフトです。最近では、多くのコーデックに対応した再生ソフトや編集ソフトが沢山ありますので、エンコーダーの出番は少なくなったような気もしますが、やはりこういった場面では頼りになりますね。
「XMedia Recode」以外のソフトでも同じことができないか探してみた
さて、「XMedia Recode」の使い方などの説明は上記のブログで詳しく紹介されているのでよいとして、他にも同じようなことができるフリーのソフトはないものかと思い、いくつかのエンコーダーを実際に使って試してみました。
「XMedia Recode」と良く似たエンコーダーに「MediaCoder」や「Yamb」というソフトがあるのですが、これらのエンコーダーにファイルを読み込ませてみたところ、確かに前後2つのビデオストリームが認識されていますし、設定画面ではリアカメラのビデオストリームを選択することもできるのですが、実際にコピーを実行してみるとフロントカメラのビデオストリームがコピーされてしまい、残念ながら上手くコピーすることができませんでした。
その後も更に探し続けていたのですが、そのなかで「Pazera Free MP4 Video Converter」というエンコーダーを試したところ、上手くコピーすることができましたので、ここではこちらのソフトでの保存方法についてご紹介してみたいと思います。
「Pazera Free MP4 Video Converter」を使ってリアカメラの映像を保存してみる
それでは、「Pazera Free MP4 Video Converter」を使ってリアカメラのビデオストリームをコピーして保存してみましょう。
ダウンロードと導入方法
「Pazera Free MP4 Video Converter」は、公式サイトからダウンロードすることができます。「Pazera Free MP4 Video Converter」も「XMedia Recode」と同じように「インストーラー版」と「ポータブル版」が用意されているのですが、こちらのポータブル版にはさらに「32bit版」と「64bit版」があったので、試しに「64bit ポータブル版」をダウンロードしてみました。
公式サイトに移動し、画像で示した「direct download」というリンクをクリックするとダウンロードすることができます。「ポータブル版」の導入方法は、「XMedia Recode」と同様でダウンロードしてきた圧縮ファイルを解凍し、できあがったフォルダをお好みの場所に設置すれば準備完了です。
ソフトの起動とファイルの読み込み
まず、ダウンロードした圧縮ファイルを解凍してできたフォルダの中にある「mp4Converter64.exe」をダブルクリックして実行します。
「Pazera Free MP4 Video Converter」が起動したら、画像で示したあたりにコピーしたい動画ファイルをドラッグ&ドロップしてファイルを読み込みます。
「出力」タブでの設定
ファイルの一覧の中から、コピーを行いたいファイルにチェック(レ点)を入れ「出力」タブを開きます。
出力ディレクトリのドロップダウンリストから「カスタム指定」を選択し、下のテキストボックスに出力先のディレクトリ(フォルダ)のパスを入力します。右側の「…」ボタンをクリックして指定すれば簡単に設定できますよ。ここでは、先ほどと同じようにデスクトップ上に「test」というディレクトリ(フォルダ)を作成して、そちらへ出力するように設定しています。
ちなみに、下の方にある「出力ファイル拡張子」の項目は、「.mp4」のままで大丈夫です。
「映像設定」タブでの設定
続いて、「映像設定」タブの設定をしていきます。映像コーデックという項目のドロップダウンリストから「オリジナル映像ストリームをコピー」を選択し、下の方にある「Video stream to convert」という項目のドロップダウンリストからリアカメラの映像ストリームである「2:AVC ~」というストリームを選択します。
「音声設定」タブでの設定
今回も音声ストリームは使用しないので、音声コーデックという項目のドロップダウンリストから「音声ストリームをコピーしない」を選択しておきます。
問題がなければ、あとはウィンドウ上部にある「>変換」というボタンをクリックすると映像ストリームのコピーが実行されます。
ファイルの詳細情報を見る
「Pazera Free MP4 Video Converter」には「MediaInfo」の機能も付属しており、一覧の中の任意のファイルを選択した状態でウィンドウ上部にある「ファイル情報」をクリックすると、別ウィンドウが立ち上がり動画ファイルのプロパティを確認することができます。
また、「MediaInfo」タブをクリックすると、さらに詳細な情報を見ることもできます。
それぞれのエンコーダーの良さ
「XMedia Recode」は、詳細な設定もでき様々なコーデックで出力することができる良さがある反面、そこまでの機能を必要としていないユーザーにとっては、設定項目が多過ぎてかえって使いにくかったりもします。
その点において「Pazera Free MP4 Video Converter」は、出力できるコーデックや設定できる項目が限られている分、あれこれと迷うことも少なく取っ付き易いエンコーダーなのではないでしょうか。何より「MediaInfo」の機能が内包されていて、これひとつで事足りてしまうお手軽さが魅力ですよね。
どちらのソフトもそれぞれに良さがあるので、「これじゃなきゃダメっ!!」ってこともありませんし、自分の用途やレベルに合わせて使い分けてもらえば良いと思います。
「ZDR-015」の記録映像の汎用性が低い理由
これは、完全に私の個人的な憶測でしかないのですが、ドライブレコーダーは本来、万が一の事故の記録を確実に残すための機器であって、アクションカメラなどではないため記録映像はそもそも編集することを目的に作られてはいないのだと思います。
そのため、記録された動画の管理という点について考えてみた場合、前方と後方の映像を別々に保存してしまうと、「そういえば、この時の後方視点の映像どこだったけなぁ・・・」といちいち探す手間が増えてしまううえに、ファイルの上書きのタイミングが違ったり、ユーザーが個別にファイルを削除してしまっていたりといった場合、専用ビューワで再生している時に映像の視点を切り替えても、ファイルが存在しないということにもなりかねませんよね。
また事故の際に、例えばユーザーの意識が無いような場合や衝撃検知が上手く機能しなかった場合のような不測の事態が起こった時にも、可能な限り状況を記録できるよう普段から動画ファイルを短く小分けにして確実に記録しているのだと思います。
結局のところ、microSDカードの限られた容量のなかで、無駄なく多くの動画を保存し尚且つ管理が煩雑にならないようにとメーカーが考えた結果、たどり着いたのがこの構成だったということなのではないでしょうか。
「ZDR-015」専用ビューワに関して思うこと
少しお話が横道にそれてしまうのですが、先日、このブログを読んでくださっている方からご質問をいただきました。その方は、専用ビューワのように「ZDR-015」で記録した映像を再生しながら映像ストリームを切り替え可能なAndroidアプリを探しておられたのですが、私もそのようなアプリを存じ上げなかったので、残念ながらお役に立つことはできませんでした。
「そんなことをしなくても、本体で再生させて映像を確認すればいいじゃん。」と思われる方もいらっしゃると思うのですが、本体の設置場所によっては再生画面が見にくいこともあるでしょうし、最近はスマホやタブレットを持ち歩いている方も多いと思うので、ひょっとしたら「もっと大きな画面で映像を確認したい」と思っている方もいるのではないでしょうか。
せっかく使いやすいPC用の専用ビューワがあるのですが、できればAndroidやiOS用の専用ビューワも作っていただけるととってもありがたいなぁ・・・( ̄▽ ̄;)
さて、随分とお話が横道へそれてしまいましたが、お蔭様で何とか動画編集もできてyoutubeにサンプル映像をアップすることができました。もしも、同じようなことで困っている方がいらっしゃいましたら、一度お試しになってみてはいかがでしょうか?それでは、最後までお読みいただきましてありがとうございました。

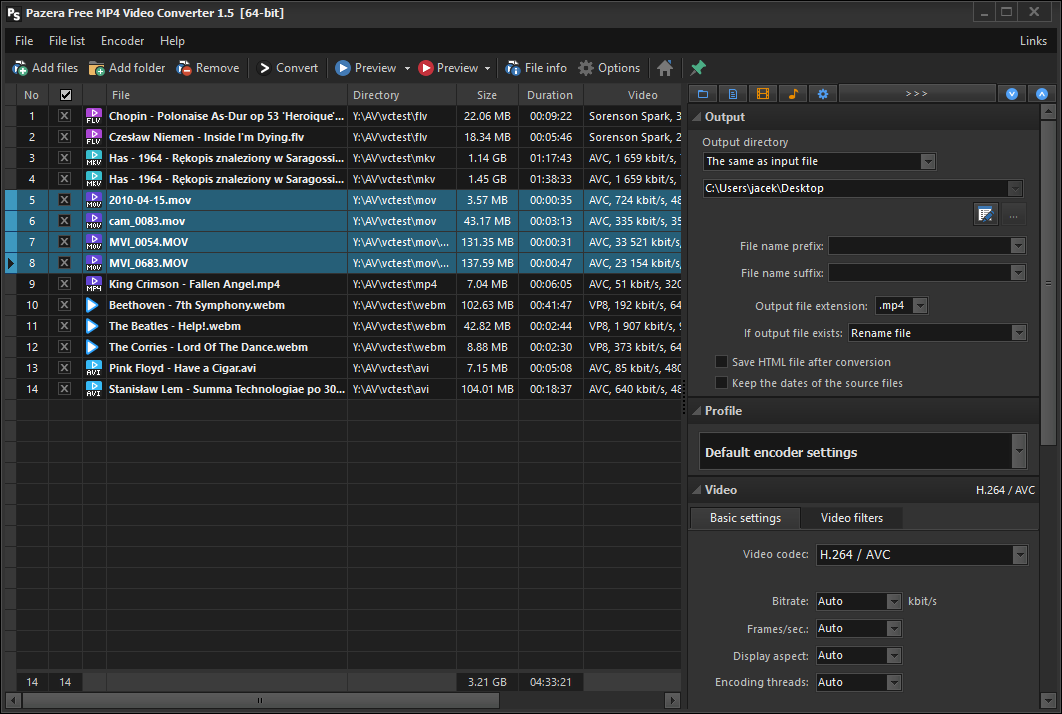
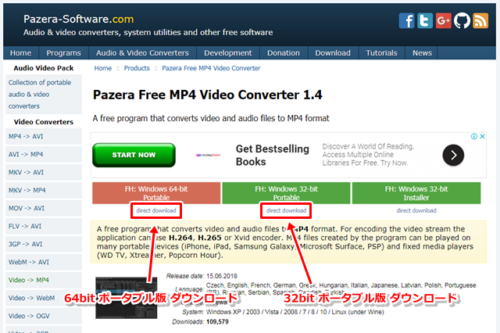
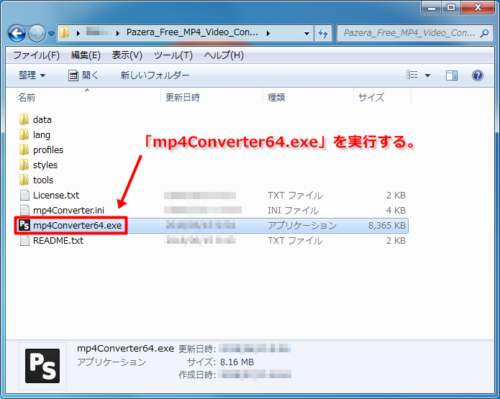
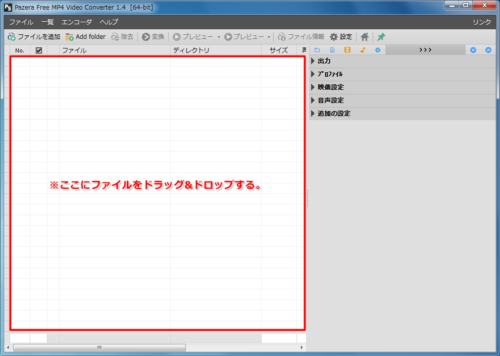
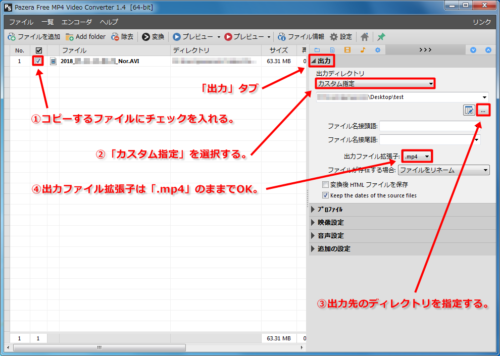
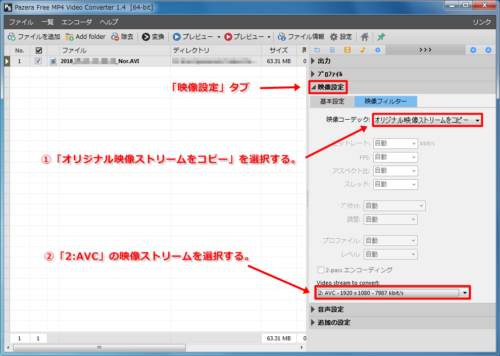
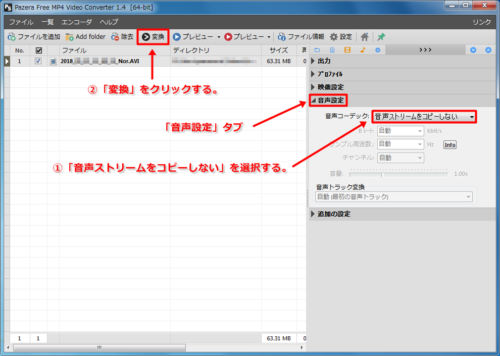
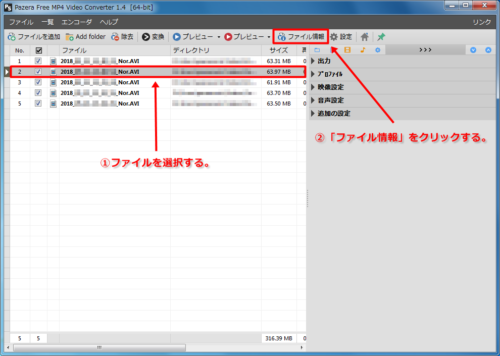
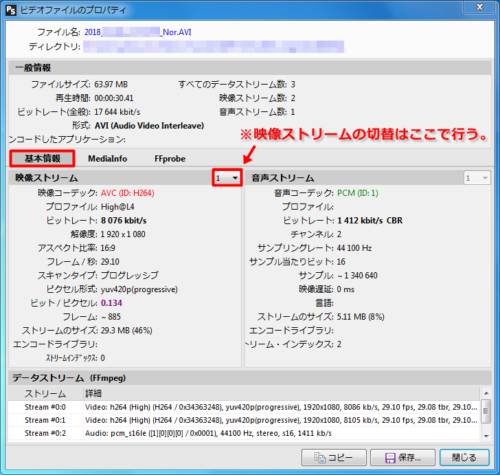




コメント
私もフロント動画のみ書き出ししたくて調べていた所このブログに辿り着きました。
手順通りConverterをダウンロードし試した結果うまく書きだす事が出来ました。
Video stream to convertの設定で自動しか表示されてなかったのですが、
一度自動で書き出して再度確認すると1.と2.が表示されました。
有難う御座いました。
コメントを頂きましてありがとうございます。
こちらこそ、少しでもお役に立てたのであれば幸いです。
「Video stream to convert」の設定の件、教えて頂きありがとうございます。私も、今し方少し確認してみたのですが、ソフトが1.4から1.5にバージョンアップしているようなので、ひょっとしたら少し仕様が変わってしまっているのかもしれませんね。でも、無事に書き出しもできたみたいで安心しました。